Переустановка клиентской программы
Выберите инструкции для переустановки в соответствии со своей операционной системой.
Windows
При переустановке клиентской программы в тот же каталог настройки должны сохраниться.
Тем не менее, рекомендуем создать резервные копии файла настроек и файла с заметками об игроках. Найдите и скопируйте следующие файлы:
- Файл настроек: "user.ini" или "user"
- Файл с заметками: "notes.user.xml" (вместо "user" используется Ваше имя пользователя)
Файл с заметками доступен только в том случае, если Вы сохраняли заметки о других игроках за покерными столами. Если Вы не делаете заметки об игроках, просто сохраните копию файла настроек.
Как создать резервные копии файлов?
Откройте клиентскую программу (если это возможно) и перейдите в раздел "Справка" > "Открыть папку "Мои настройки".
Найдите файлы и скопируйте их в безопасное место для временного хранения.
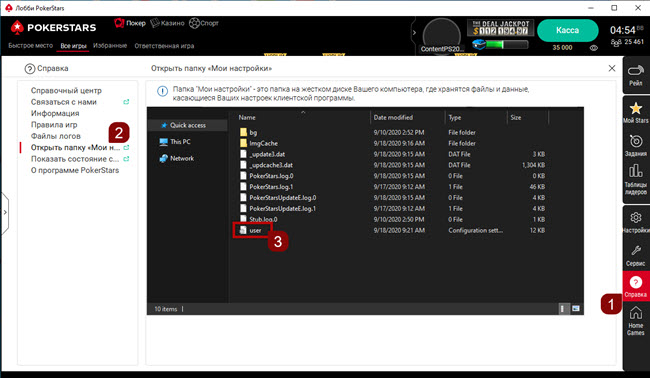
Если Вы не можете открыть клиентскую программу, для обнаружения файлов Вам необходимо перейти в папку настроек самостоятельно:
- Нажмите клавиши "Windows" + "R" (одновременно).
- Введите или скопируйте и вставьте следующий текст в соответствующее поле и нажмите клавишу "Enter":
%USERPROFILE%\AppData\Local - Найдите и откройте папку клиентской программы.
- Найдите файлы "user.ini" или "user" и "notes.user.xml" (при наличии)
- Скопируйте файлы в безопасное место для временного хранения (например, на рабочий стол)
Скопировав файлы, удалите нашу клиентскую программу.
Удаление/переустановка ПО и восстановление файлов:
"Параметры" > "Приложения" > "Приложения и возможности"
Для того чтобы найти клиентскую программу, используйте строку поиска или прокрутите список вниз, а затем нажмите кнопку "Удалить".
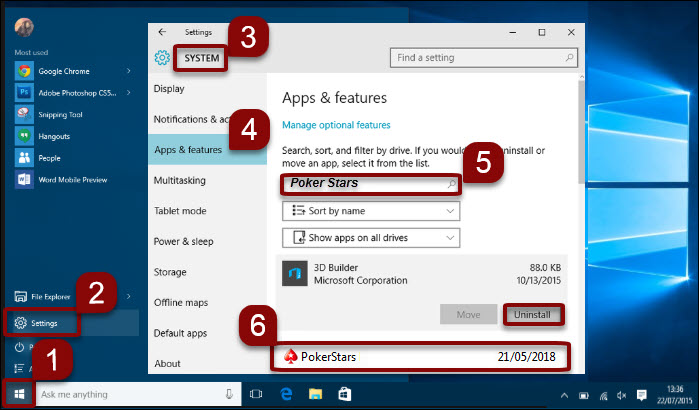
Удалив наше ПО, перезагрузите компьютер. Затем заново загрузите клиентскую программу с нашего сайта и установите ее.
Обязательно восстановите файлы после повторной установки:
"Справка" > "Открыть папку "Мои настройки".
Закройте клиентскую программу и скопируйте файлы обратно в папку (при необходимости перезапишите соответствующие файлы).
Вы также можете воспользоваться пошаговыми видеоинструкциями для резервного копирования и восстановления файлов:
Mac
Для начала рекомендуем создать резервные копии файла настроек и файла с заметками об игроках. Найдите и скопируйте следующие файлы:
- Файл настроек: Файл, оканчивающийся на "user.ini"
- Файл с заметками: "notes.user.xml" (вместо "user" используется Ваше имя пользователя)
Файл с заметками доступен только в том случае, если Вы сохраняли заметки о других игроках за покерными столами. Если Вы не делаете заметки об игроках, просто сохраните копию файла настроек.
Как найти эти файлы?
Для того чтобы найти файл настроек, выполните следующие действия:
- Откройте Finder (Проводник). В верхней строке меню нажмите "Go" (Перейти) > "Go to folder" (Перейти в папку).
- Введите или скопируйте и вставьте следующий текст в соответствующее поле и нажмите клавишу "Enter":
~/Library/Preferences/ - Найдите файл, оканчивающийся на "user.ini".
Для того чтобы найти заметки, выполните следующие действия:
- Откройте Finder (Проводник). В верхней строке меню нажмите "Go" (Перейти) > "Go to folder" (Перейти в папку).
- Скопируйте и вставьте следующий текст в соответствующее поле и нажмите "Go" (Перейти):
~/Library/Application Support/ - Найдите и откройте папку клиентской программы с файлом заметок.
Если папка библиотеки не отображается:
- Откройте терминал с помощью Spotlight. Чтобы открыть Spotlight, см. правый верхний угол строки меню или нажмите комбинацию клавиш "Command" + пробел.
- Введите следующую команду, чтобы отобразить папку:
chflags nohidden ~/Library/ - Нажмите "Enter".
Папки библиотеки отобразятся в Finder, после чего Вы сможете найти упомянутый файл. Обнаружив файл, сохраните копию.
Удаление и переустановка клиентской программы:
- Удалите клиентскую программу, перетащив ее в корзину.
- Перейдите на наш веб-сайт и снова загрузите ZIP-архив из соответствующего раздела.
- Нажмите "Show Downloads" (Загрузки) в веб-обозревателе Safari.
- Дважды щелкните файл клиентской программы.
- В открывшемся окне выберите и перетащите клиентскую программу в папку "Applications" (Приложения).
- Дважды щелкните папку приложения.
- Затем дважды щелкните файл установки.
Восстановление файлов:
Для того чтобы восстановить настройки, выполните следующие действия:
- Откройте Finder (Проводник). В верхней строке меню нажмите "Go" (Перейти) > "Go to folder" (Перейти в папку).
- Скопируйте и вставьте следующий текст в соответствующее поле и нажмите "Go" (Перейти):
~/Library/Preferences/ - Переместите файл, оканчивающийся на "user.ini", обратно в папку. При необходимости перезапишите соответствующие файлы.
Чтобы восстановить заметки, откройте клиентскую программу и нажмите "Справка" > "Открыть папку "Мои настройки".
Закройте клиентскую программу и скопируйте файлы обратно в папку. При необходимости перезапишите соответствующие файлы.
Перезагрузите компьютер, чтобы завершить процедуру.
Внимание!
Наша клиентская программа для Mac недоступна в Эстонии.
Android
Сначала удалите приложение со своего устройства и переустановите его:
- Перейдите в раздел "Настройки" > "Приложения и уведомления" > "Все" (или аналогичный раздел в зависимости от модели устройства/операционной системы).
- Выберите наше приложение.
- Нажмите кнопку "Удалить".
- Загрузите мобильное приложение из магазина Google Play или с нашего веб-сайта и установите его
Инструкции могут отличаться в зависимости от устройства/версии операционной системы. Если Вам потребуется помощь, обратитесь к производителю.
iOS
Сначала удалите приложение со своего устройства и переустановите его:
- Нажмите и удерживайте значок приложения на главном экране.
- Нажмите "Удалить приложение".
- Нажмите "Удалить приложение" еще раз, чтобы удалить приложение и все его данные с Вашего iPhone/iPad.
- Загрузите и установите мобильное приложение из магазина App Store.
Инструкции могут отличаться в зависимости от версии операционной системы iOS. Если Вам потребуется помощь, обратитесь к производителю.
Оказалась ли эта статья полезной для Вас?
Похожие статьи
- Отправка файлов логов клиентской программы
- Инструкции по созданию учетной записи
- Как стать партнером
- Непредвиденная ошибка при использовании нашей клиентской программы (версия для ПК)
- Мобильное приложение: Устранение неполадок в Кассе
- Стационарная клиентская программа. Сбои в лобби - Очистка кэша приложения и кэша лобби
- Снимок экрана (скриншот), отображающий ошибку или сбой в работе клиентской программы
- Проблемы в приложении для Android - Переустановка после очистки данных
- Отсутствующие игры или функции в клиентской программе
- Перевод условных фишек недоступен


